Enhanced Cyber Security Measures
Protecting you, your personal information and the college from cyber threats is our top concern. So we have implemented new tools and login procedures.
E-mail Security – Barracuda
Eastern Iowa Community Colleges uses Barracuda Email Security Service to protect against
spam, viruses, and phishing. Here's how to activate Barracuda.
The Barracuda Email Security Service is a cloud-based email security service that protects both inbound and outbound email against the latest spam, viruses, worms, phishing, and denial of service attacks. The Barracuda Email Security Service web interface includes the Message Log from which you can manage your quarantined messages. Additionally, you can set account preferences based on features enabled for your account by the administrator.
Permissions may include:
- Modify quarantine notification report settings. Set email receipt frequency with a list of messages in your quarantine account. Once received, you can select whether to delete or deliver these messages to your email address.
- Create exemption (accept mail from), block, or quarantine policies for email addresses, domains, and users.
- Manage quarantine inbox delivery or delete quarantined messages.
Below is a general guide to get you started, but you may find the full User guide at barracuda.com
Navigate to log in: https://ess.barracudanetworks.com/user/auth/login?.
Enter your domain email address and click Next.

Enter your email password in the Microsoft prompt.

Barracuda Email Security Service (BESS) web interface includes the Message Log from which you can manage your quarantined mail. From the message log, you will be able to mark mail as Spam, Not Spam, categorize e-mails, and choose to export mail. Filtering mail using the dropdown menu is also an option. Note that messages expire in the log after 30 days.

BESS will notify you on a regular interval of your quarantined mail. Your administrator sets the quarantine notification interval. The notification of quarantined e-mail will look similar to below. Note that quarantined messages expire after 30 days.

Quarantined messages are deleted after 30 days. You can direct the Barracuda Email Security Service to notify you by email when you have quarantined messages. When set to Yes, messages that would normally be blocked are instead quarantined. This setting does not apply to messages blocked by Sender or Content policies. On the Settings > Quarantine Notification page, select Scheduled. Click and drag in the Schedule notification intervals section to set the day and time for quarantine notification email delivery. Click to clear a selection. Alternatively, select Never if you do not want to receive quarantine notifications. Click Save Changes to save your settings.

Allows you to block or quarantine mail based on domain or email address. Simply add the domain name or full email address to the policy and choose which action. Once the fields are filled out, select the add button.

Self Service Password Management
Need to reset or request your network password? Go to the EICConnect login screen. When you have the username and password visible, you will see the word “Reset” just below that. This link allows you to reset your password or request a new one. This streamlined system gives you control and an immediate response so you can start your day.
Please note new users cannot reset their password until they have signed into their
account.
- Within your initial login screen, you will see the link called “Reset Password.” Click
on that link before attempting to log in.

- There will be a few steps to take in order to reset your password. The first screen
will request your school email account. That will be the school account ending in
live.eicc.edu. Once entered, click next.

- Next, you will be asked what method you would like to be notified. The quickest method
is generally your cell phone (which can be selected in the drop down box). Otherwise,
you can select to send a verification code to your alternate email address. Once you
select your method, enter your information when prompted. Click next when finished.

- The next request will be for the verification codethat was sent to either your email or cell phone (depending on what you selected).
Enter the verification code and click next.

- The system will need to have a second method of sending your verification code. Select
the second method, enter your information and click next. A verification code will
be sent to you per the method you indicated. Enter the verification code once you
receive it.

- After setup, you will be able to enter your new password. Enter your password and hit next.
- Once your password is entered and you click on next, the final screen will show. Click
on Finish. You are now ready to enter the new password you created.

Multi-Factor Authentication
Securing Student Email
EICC has enabled Multi-Factor Authentication (MFA) for email access from outside of
the EICC network. This includes cell phones.
What is Multi-Factor Authentication (MFA)?
Multi-Factor Authentication (MFA) is an additional layer of security that keeps your
account safe. With MFA, you will be using something you know (your password) with
something you have (your device/smartphone) to confirm your identity. You can learn
more about MFA at Microsoft.com
What do I have to do?
Verify that your contact information on file with the college is correct and includes
your cell number and an additional personal email address that you can access.
What do I have to do to use MFA?
You'll get an extra prompt to enter a text code and email code when you first access
email from outside the EICC network. This extra prompt will be repeated every 3-4
weeks. In some cases, if you have an older device or older email apps, you may have
to remove and reconfigure your email account to begin using MFA. Instructions are
below, and the EICC helpdesk is standing by if you need extra help. Call 563-336-3456.
ANDROID and APPLE IPHONE
Open the email application on your phone.
Select sign-in and type in your password on the “enter password” screen and select
sign-in. Wait for a text message with your authentication code. Once you receive the
code, type it in to the “enter code” screen and select verify.
If you have the Microsoft authentication app
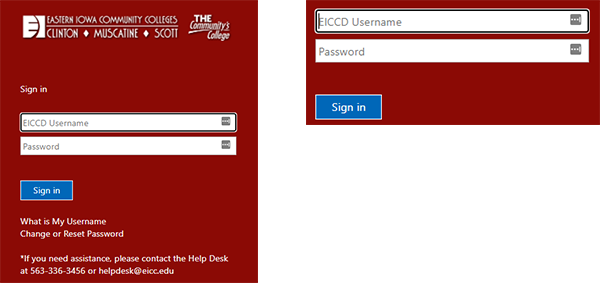
The authentication screen will prompt you to sign in to the network. Enter your full email address and your network password.
The MFA app will prompt you to approve the request. On the MFA screen, select approve.

Once accepted, the screen will notify you of a successful login.

APPLE IPHONE using Mail app
Delete your existing Exchange mail app by navigating to Settings, Mail and Exchange.
![]()
Then select delete account. A second screen will appear, select delete account once again.

To add the account back, go to settings, mail and add account. Select exchange from the list of mail apps.

Complete the authentication steps in Part 1.
Select what options you want to sync with your mail app. Then select save.

Once setup is complete, open your mail app to access your inbox.
ANDROID PHONE using the mail application. Instructions may vary by brand and carrier.
On your phone, open settings. Then scroll down and select Accounts and Backup.

Select Accounts, then Add Account and finally select Exchange.

Type in your full email address, select next. The system will search for your account. Type in your full email address once again and your network password.

Complete the authentication steps in Part 1.
Once setup is complete, you will be notified that your account is ready to go.

